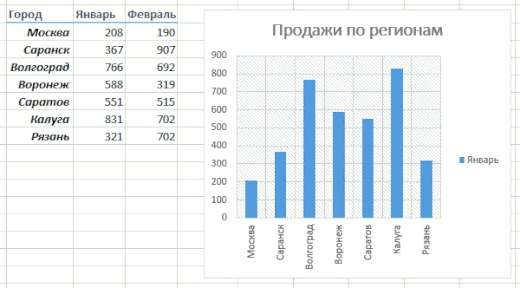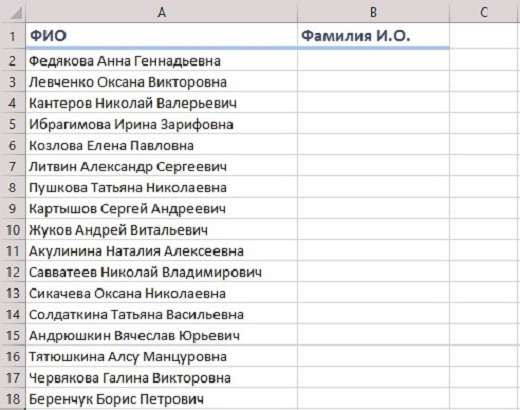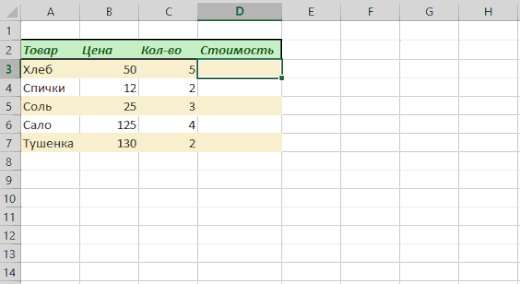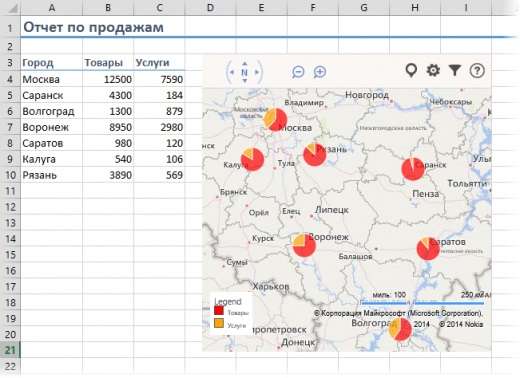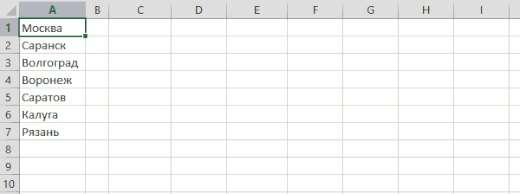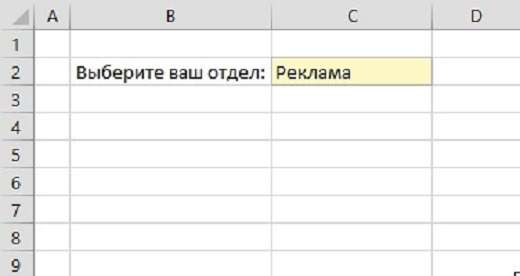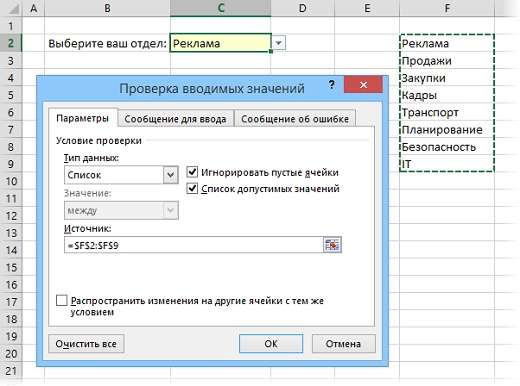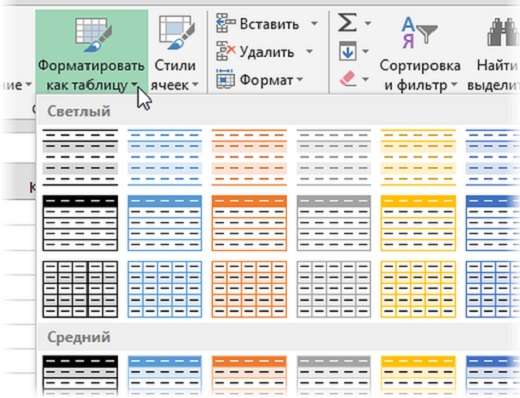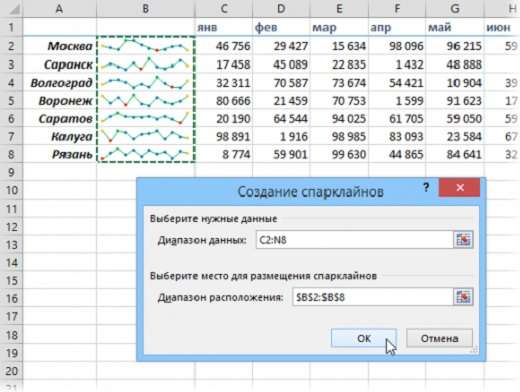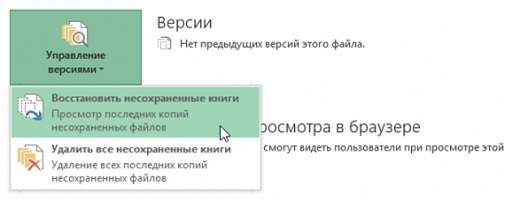Excel wydaje się być niezrozumiałym i przerażającym systemem dla ludzi, którzy dopiero zaczynają z nim pracować. Ale warto wiedzieć trochę więcej o tym narzędziu, ponieważ staje się jasne - jest niewiarygodnie wygodne. Te 12 trików pomoże ci efektywniej pracować Excel. Zwiększ produktywność swojej pracy i przekształć ją w prawdziwe święto - dzięki naszym radom jest to bardzo proste! Warto czytać nawet tych, którzy są dobrze zorientowani w legendarnym programie.
Techniki pracy w Excelu
- Szybko dodaj nowe dane do wykresu
Wybierz zakres z nowymi informacjami, skopiuj go (Ctrl + C) i wklej nowe dane do diagramu (Ctrl + V). 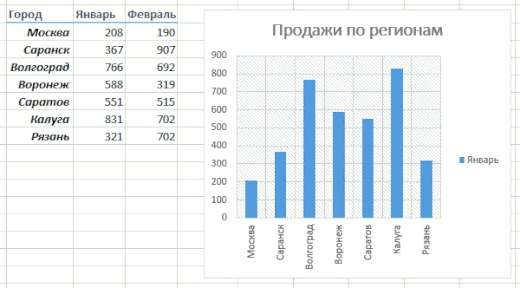
- Natychmiastowe napełnianie
Masz listę imion i nazwisk, które chcesz przekonwertować na skróty: na przykład Oksana Levchenko - O. Levchenko. Zacznij ręcznie pisać żądany tekst w następnej kolumnie. Po 2 liniach Excel przepowie ci działanie i zmieni pozostałe nazwy na podobnie skrócone. Naciśnij klawisz Enter, aby potwierdzić polecenie. 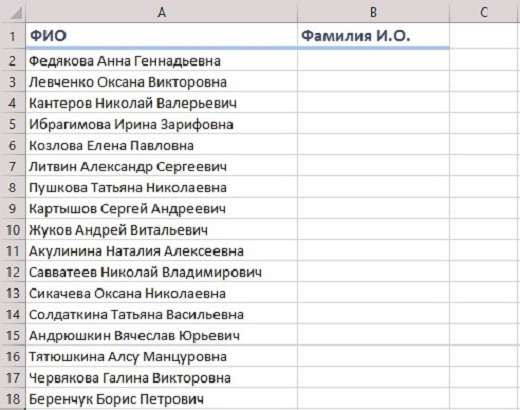
- Kopiuj bez łamania formatów
Znacznik autouzupełniania - cienki czarny krzyż w prawym dolnym rogu komórki - kopiuje zawartość komórki, ale robi to z naruszeniem formatu.Po przeciągnięciu czarnym krzyżykiem kliknij tag inteligentny - specjalną ikonę, która pojawia się w prawym dolnym rogu kopiowanego obszaru. Wybierz opcję "Kopiuj tylko wartości" (Wypełnij bez formatowania), a projekt nie zostanie uszkodzony! 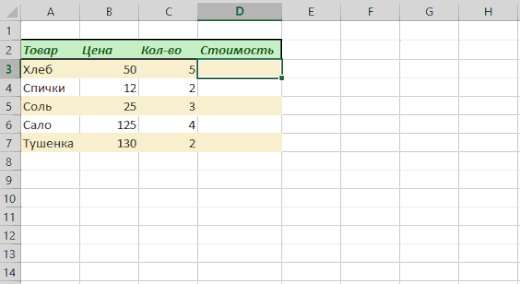
- Wyświetlaj dane z arkusza kalkulacyjnego Excel na mapie
Przejdź do "App Store" (Office Store) na karcie "Wstaw" (Wstaw) i zainstaluj z niego wtyczkę Bing Maps. Interaktywna mapa wyświetla niezbędne dane geograficzne dla ciebie. Klikając przycisk Dodaj, możesz dodać moduł za pomocą bezpośredniego linku z witryny.
Pojawi się on na liście rozwijanej "Moje aplikacje" na karcie "Wstaw" (Wstaw) i będzie teraz obecny w arkuszu roboczym. Teraz wybierz komórki z danymi i kliknij przycisk Pokaż lokalizacje w module mapy - dane pojawią się bezpośrednio na nim.
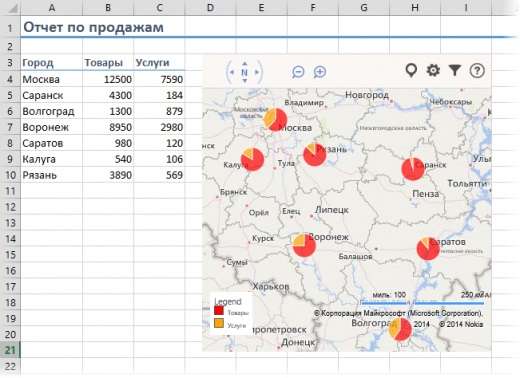
- Przejdź szybko do nowego arkusza
Możliwe jest oglądanie wszystkich arkuszy za pomocą jednego kliknięcia prawym przyciskiem myszy. Możesz także utworzyć na osobnym arkuszu listę hiperłączy - wszystko na wyciągnięcie ręki. 
- Konwertuj wiersze do kolumn iz powrotem.
Podświetl wybrany zakres i skopiuj go. Kliknij komórkę, w której chcesz przesłać dane, prawym przyciskiem myszy. W menu kontekstowym wybierz ikonę Transpose. Zrobione! 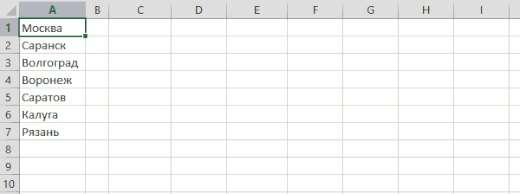
- Zrób listę rozwijaną w komórce
Lista rozwijana jest potrzebna, gdy konieczne jest wprowadzenie ściśle określonych wartości z określonego zestawu (na przykład A lub B). Wybierz komórkę lub zakres komórek, w których powinna być taka określona wartość. Kliknij przycisk "Weryfikacja danych" na zakładce "Dane" (Data - Walidacja).
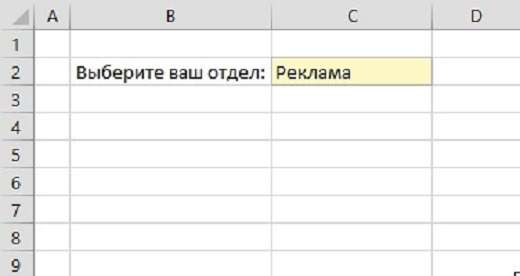
Z rozwijanej listy "Typ" (Zezwalaj) wybierz opcję "Lista" (Lista). W polu "Źródło" określ zakres zawierający warianty odniesienia elementów, które następnie wypadają podczas pisania.
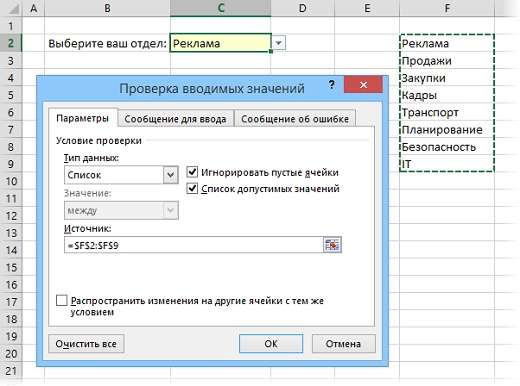
- Stwórz mądry stół
Wybierz zakres z danymi. Na karcie "Strona główna" kliknij "Formatuj jako tabelę". Lista zostanie przekonwertowana na inteligentną tabelę zawierającą wiele przydatnych funkcji. Na przykład przy dodawaniu do niego nowych wierszy lub kolumn tabela zostanie rozciągnięta, a wprowadzone formuły zostaną automatycznie skopiowane do całej kolumny. W tej tabeli można dodać wiersz sum z automatycznym obliczeniem na karcie Projekt (projekt). 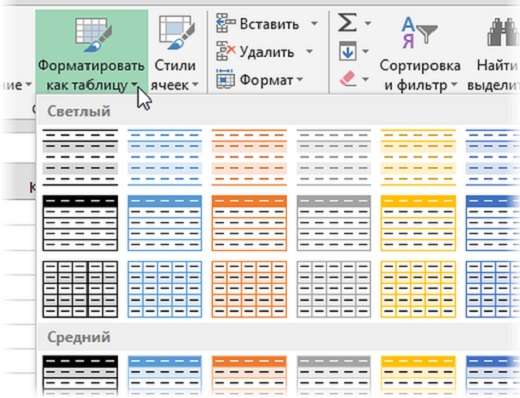
- Utwórz wykresy przebiegu w czasie
Sparkline - miniaturowy wykres, który wyświetla dynamikę wprowadzonych danych. Kliknij przycisk "Wykres" (linia) lub "Histogram" (kolumny) w grupie "Sparklines" w zakładce "Wstaw". W oknie, które zostanie otwarte, określ zakres z danymi liczbowymi oraz komórki, w których chcesz widzieć wykresy przebiegu.Po naciśnięciu przycisku "OK" wszystko będzie gotowe! 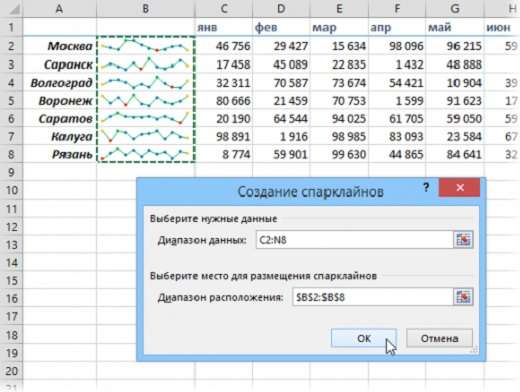
- Odzyskaj niezapisane pliki!
Jeśli nie zapisałeś ostatnio wykonanej pracy, istnieje szansa na odzyskanie utraconych danych. Ścieżka odzyskiwania informacji dla programu Excel 2013: "Plik" - "Szczegóły" - "Zarządzanie wersjami" - "Odzyskiwanie niezapisanych skoroszytów" (Plik - Właściwości - Odzyskiwanie niezapisanych skoroszytów). W przypadku programu Excel 10: "Plik" - "Najnowsze" (plik - najnowsze) i przycisk w prawym dolnym rogu ekranu "Odzyskiwanie niezapisanych skoroszytów". Zostanie otwarty folder, w którym przechowywane są informacje tymczasowe. 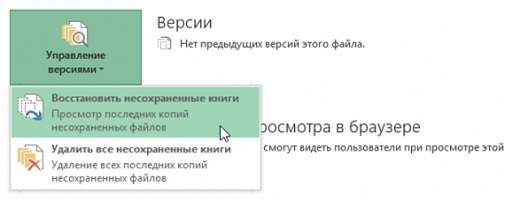
- Porównaj 2 zakresy
Przytrzymaj klawisz CTRL i wybierz interesujące kolumny. Wybierz na karcie Strona główna - Formatowanie warunkowe - Reguły alokacji komórek - Zduplikowane wartości (Strona główna - Formatowanie warunkowe - Podświetl Zasady komórki - Zduplikowane wartości). Z rozwijanej listy wybierz opcję "Unikatowy" (unikatowy). 
- Dopasuj wyniki do żądanych wartości.
Excel szybko i dokładnie dopasuje się do Ciebie! Kliknij przycisk "Co jeśli" w zakładce "Wstaw" i wybierz polecenie "Wybierz parametr" (Wstaw - Co, jeśli Analiza - Poszukiwanie celu). Pojawi się okno, w którym można określić komórkę o pożądanej wartości, pożądanym wyniku i komórce wejściowej, która powinna zostać zmieniona. Po kliknięciu "OK" Excel natychmiast z dokładnością do 0,001 da ci około stu odpowiednich wyników.

Pracuj z przyjemnością i niech te wskazówki ci pomogą! Excel jest jedną z najpopularniejszych aplikacji na świecie i wiele osób nie może sobie wyobrazić swoich działań bez tego programu. Udostępniaj użyteczne informacje znajomym, może być dla nich przydatny!